Windows下Web开发环境搭建
虽然Web程序大多运行在Linux服务器上,从兼容性角度来说,当然是在与服务器一致的环境下开发最好。但是我本地的机器是Windows系统,实在要用Linux的时候是采用虚拟机的方式。在虚拟机里面写代码着实麻烦,因此还是决定在Windows下搭建一套Web开发环境,方便测试。
我选择的Web开发组件是WNMP(Windows+Nginx+MySQL+PHP)。
Nginx下载安装启动#
Nginx (engine x) 是一个高性能的HTTP和反向代理web服务器,同时也提供了IMAP/POP3/SMTP服务。目前我主要使用它的HTTP代理功能。在下载页面可以选择需要的版本下载,用于测试可以选择Mainline version,当前的最新版本是1.19.0。我直接使用Scoop安装。
安装好后在命令行窗口运行:start nginx。(注意直接运行nginx可能导致命令行无法退出)
如果出现以下错误信息:
1 | nginx: [alert] could not open error log file: CreateFile() "logs/error.log" failed |
说明当前路径不对,需要到安装目录下运行,我这里是[C:\Users\awesome\scoop\apps\nginx\current](file:///C:/Users/awesome/scoop/apps/nginx/current),或者利用-p选项指定安装路径也可以。允许通过防火墙后,就运行成功了。注意命令行界面是没有显示的。可以打开浏览器,访问http://localhost/,如果出现以下画面就说明安装成功了。

如果要停止Nginx,可以输入nginx -s stop,官网的简短的使用说明可以参考一下。
将Nginx注册成系统服务#
如果想让Nginx自动运行,最好的办法是把它注册成系统服务。我这里使用了winsw这个小工具。在下载页面选择合适的版本下载,我选的是WinSW.NET461.exe,可以同时下载一份配置文件sample-minimal.xml。
下载好后,参考这篇博客进行配置。我就简单记录一下我的配置过程。将WinSW.NET461.exe复制一份到[nginx.exe所在目录](file:///C:/Users/awesome/scoop/apps/nginx/current),重命名为nginx-server.exe,在同目录下创建配置文件nginx-server.xml,内容如下:(配置文档)
1 | <service> |
在当前目录下以管理员权限打开命令提示符运行以下命令安装服务:
1 | C:\Users\awesome\scoop\apps\nginx\current>nginx-server.exe install |
在命令行下可以使用sc命令查询服务情况(注意该命令在PowerShell下需要改为sc.exe):
1 | C:\Users\awesome\scoop\apps\nginx\current>sc query nginx |
可以看到目前Nginx服务是关闭的,如果之前运行的nginx.exe还在运行可以在任务管理器中结束任务。此时应该是无法访问localhost的了。接下来使用服务运行nginx。
1 | C:\Users\awesome\scoop\apps\nginx\current>net start nginx |
或者直接使用sc命令:sc start nginx。这两个命令有略微的区别,sc命令会马上退出,此时nginx在等待启动,而net命令则会等到服务启动完成后再退出。
以后系统开机会自动运行Nginx服务,如果想取消可以使用sc config nginx start= demand命令改为手动运行。
sc config命令文档,注意等号后面的空格是比不可少的,参考这里。
配置Nginx作为静态服务器#
假设现在写了一个简单的html文件,如何让nginx代理我的文件而不是默认的Welcome to Nginx!文件呢?下面记录几种方法:
假设HTML文件内容如下(来自Bootstrap)
1 |
|
保存到如下路径:[C:\Users\awesome\Documents\Projects\www\index.html](file:///C:/Users/awesome/Documents/Projects/www/index.html),双击html文件,可以正常打开(使用file协议)。在Nginx安装目录附近找一下,可以找到Nginx的HTML文件的[默认位置](file:///C:/Users/awesome/scoop/persist/nginx/html),把里面的html文件替换即可。
这时候打开localhost出现的就是新创建的HTML文件了。

如果不想更改文件夹位置,可以选择更改Nginx的配置,在[conf文件夹](file:///C:/Users/awesome/scoop/apps/nginx/current/conf)下有一个文件名为nginx.conf的文件。内容大致如下:
1 | http { |
其中root指定的就是网站根目录对应的路径。root指令文档。其他配置可以参考Configuring NGINX and NGINX Plus as a Web Server。
注意:Windows下路径中的\需要转义。我这里改成:
1 | http { |
为了验证改动生效了,我把标题改成了Hello, new world!。重新启动nginx服务(可以先停止、再启动),打开localhost即可查看效果。
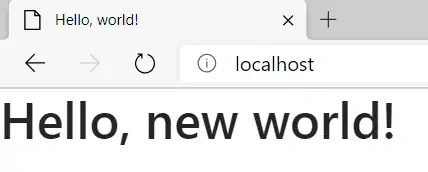
如果想再添加一个服务器,可以参考:Setting Up Virtual Servers。
实际上,重新加载配置是不需要重新启动Nginx服务的,可以使用nginx -s reload 来重新加载配置文件。(如果用服务方式启动,不要使用这种方式)
注意:start nginx和net start nginx两种启动方式不要混用,否则会启动多个nginx实例,造成冲突。
PHP下载安装运行#
PHP即“超文本预处理器”,是一种通用开源脚本语言。PHP是在服务器端执行的脚本语言,与C语言类似,是常用的网站编程语言。PHP独特的语法混合了C、Java、Perl以及 PHP 自创的语法。利于学习,使用广泛,主要适用于Web开发领域。
打开PHP的下载页面,一般可以选择Non Thread Safe(nts)版本。解压安装好后,在[安装目录下](file:///C:/Users/awesome/scoop/apps/php/current)以管理员权限打开命令提示符,输入命令运行服务:
1 | C:\Users\awesome\scoop\apps\php\current>php-cgi.exe -b localhost:9000 |
运行之后同样没有信息显示,按Ctrl+C可以退出。
Nginx配合PHP#
为了验证php服务运行正常,配置一下Nginx,使得它能解析php文件。同样打开nginx.conf,找到下面这段配置:
1 | #location ~ \.php$ { |
改为:
1 | location ~ \.php$ { |
大概解释一下原理吧。location指令用来定位,~表示后面的字符串是一个正则表达式,\.php$匹配所有以.php结尾的字符串,因此当网址以.php结尾时,就会启用下面的配置。前面提到nginx是一个代理服务器,因此它还可以把请求转发到别的服务上,参考Passing a Request to a Proxied Server。这里的fastcgi_pass就是其中一种。通常这些服务还需要读取一些其他信息如HTTP请求头、HTTP参数等,这些信息通过参数传递,定义在fastcgi_params文件中,感兴趣可以查看一下Nginx传递了哪些参数。参考这里。$document_root等变量是Nginx内置的变量,指向root的地址,其他变量参考这里。
为了方便测试,在首页添加一个链接到info.php。
index.html更改内容:
1 | <h1>Hello, new world!</h1> |
同目录下新建info.php,内容:
1 | phpinfo(); |
显示效果:
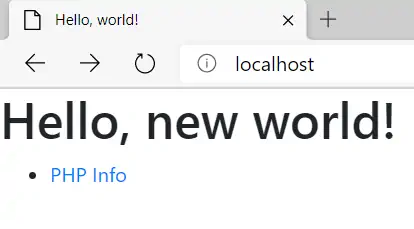

说明PHP运行成功。
将PHP配置成系统服务#
把PHP配置成系统服务可以参考这里。同样简单记录一下我的配置方法。先下载winsw和xxfpm (winsw记得同时下载配置文件,xxfpm下载源代码即可)
将下载的xxfpm.exe 和 pthreadGC2.dll 扔进php-cgi.exe所在的目录,同样添加winsw的程序(php-server.exe)和配置文件(php-server.xml):
1 | <configuration> |
放置好后大概这个效果:
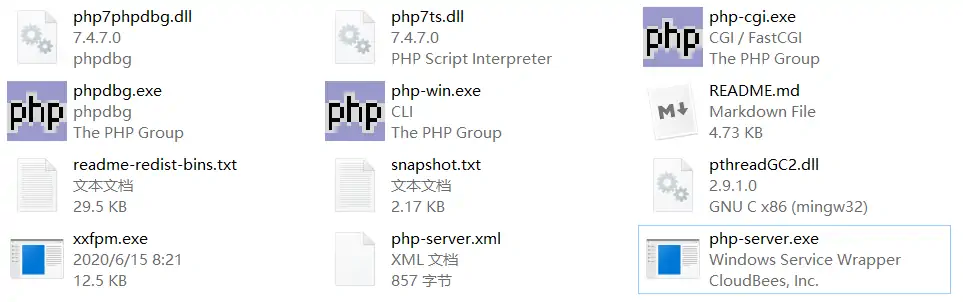
以管理员权限运行cmd:
1 | C:\Users\awesome\scoop\apps\php\current>php-server.exe install |
用PowerShell查询服务#
默认情况下sc命令在PowerShell是不起作用的。
1 | PS C:\Users\awesome> Get-Alias -name sc |
可以看到sc是Set-Content的别名。一种简单的方法是使用sc.exe
1 | PS C:\Users\awesome> sc.exe query nginx |
可惜的是sc别名是只读的,没法更改。
1 | PS C:\Users\awesome> Set-Alias -Name sc -Value sc.exe |
查询PHP服务是否正确安装:
1 | PS C:\Users\awesome> sc.exe query php |
启动PHP服务,注意之前启动的要先关闭。
1 | PS C:\Users\awesome> sudo net start php |
我这里使用了scoop提供的sudo命令,它可以暂时提升为管理员权限,如果没有这个命令可以再打开一个管理员权限的窗口。
MySQL安装配置#
MySQL是一个关系型数据库管理系统,由瑞典MySQL AB 公司开发,属于 Oracle 旗下产品。MySQL 是最流行的关系型数据库管理系统之一,在 WEB 应用方面,MySQL是最好的 RDBMS (Relational Database Management System,关系数据库管理系统) 应用软件之一。
可以在下载页面选择合适的版本下载安装,如果只需要命令行界面的话可以下载ZIP包,我同样使用Scoop命令行安装。由于MySQL自带了配置服务,因此安装非常简单,参考以下配置过程:
1 | PS C:\Users\awesome> sudo mysqld --install mysql --defaults-file="C:\Users\awesome\scoop\apps\mysql\current\my.ini" |
如果安装服务失败,可以尝试删除之前的安装文件,如Scoop的persist。
PHP连接MySQL#
首先启用PHP扩展。
打开[PHP安装目录](file:///C:/Users/awesome/scoop/apps/php/current),首先需要设置一下PHP的配置文件。找到php.ini-development文件,将它复制一份改名为php.ini。更改以下几个地方:
启用扩展目录:
1 | ; Directory in which the loadable extensions (modules) reside. |
设置时区:
1 | [Date] |
之后需要启用扩展可以在对应的模块取消注释或添加即可。
1 | ;;;;;;;;;;;;;;;;;;;;;; |
安装使用phpMyAdmin#
为了验证PHP与MySQL的正确安装配合,安装phpMyAdmin进行测试。同时方便对数据库进行管理。phpMyAdmin是一个非常受欢迎的基于web的MySQL数据库管理工具。它能够创建和删除数据库,创建/删除/修改表格,删除/编辑/新增字段,执行SQL脚本等。在官网下载即可。下载完成后解压,文件夹放到Nginx代理目录下。在index.html中添加一个入口:
1 | <ul> |
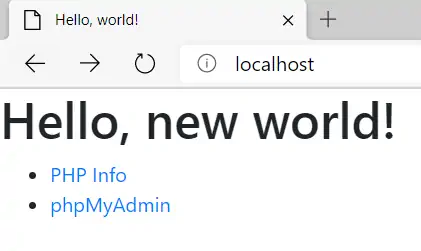
这时候如果直接访问可能会出现403 Forbidden错误,这是因为默认的首页文件是index.html或index.htm,而phpMyAdmin提供的首页文件是index.php。我们可以改一下nginx的配置。
1 | location / { |
重启一下Nginx,就可以访问了。

根据提示,在php.ini配置文件中启用mysqli扩展。
1 | ;extension=mbstring |
重新启动php服务:
1 | PS C:\Users\awesome> sudo net stop php |
此时就能正常启动了。

默认是禁止空密码登录的,也可以启用。在phpMyAdmin根目录下找到config.sample.inc.php,复制为config.inc.php。

1 | $cfg['Servers'][$i]['AllowNoPassword'] = true; |
修改好后就可以直接用root账号登录了,密码不用输入即可。

Windows下Web开发环境搭建


